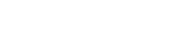Problems sometimes arise when you are running a Windows system. A few years ago, I made the mistake of not checking to make sure my laptop was plugged in securely when Windows did a major update. The battery died during the update and voila! I’m stuck with what I’m sure is now a very expensive brick. Another time, the Windows 10 system thought it didn’t like the latest update and started misbehaving. (It stops responding to input after a minute of startup.)
In both cases, I was able to save an otherwise unusable PC with a reset, which deletes all (or most) files and applications on the hard drive and reinstalls Windows.
(By the way, you’ve backed up your computer, right?)
A reset is also useful if you just bought an awesome new system, loaded all your data onto it, and now want to sell/trade-in/gift/dump your old system. But before you can move the computer you no longer need out of the house, you need to erase all data on your hard drive.
There are several ways to initiate a reset in Windows 11, depending on your needs. You can do this from the Windows interface, or, if you’re having trouble, from the more basic Safe Mode. There is another method of reinstalling Windows called a “clean boot” (formerly known as “refresh”). get ready? here we go.
Reset in Windows 11
If Windows 11 is running — or even if it’s mostly running — doing a reset is simple.
- Click the search icon in the taskbar and type rebootwhich will bring reset this computer as the best match. Click that.
- Alternatively, click start icon, select set upthen go to System > Recovery.
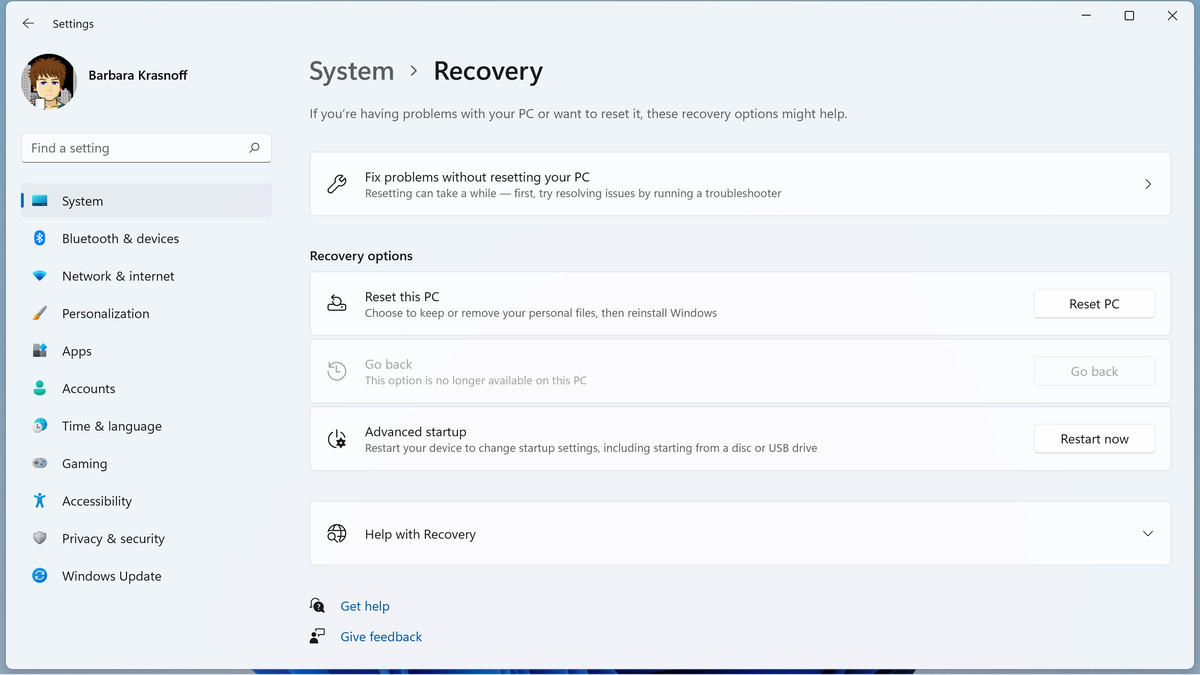
The recovery screen allows you to easily reset your PC.
- You can first try to solve your problem by selecting Fix problems without resetting your PC.
- useless?choose reset computer.
- You will be able to choose from one of two options. save my file will delete apps and settings, but allow you to keep any personal files while delete everything will reset the computer to a “as new” state.If you are recovering from update issues or trying to remove bad apps, you can try save my file first.If you want to get rid of your computer, choose delete everything.
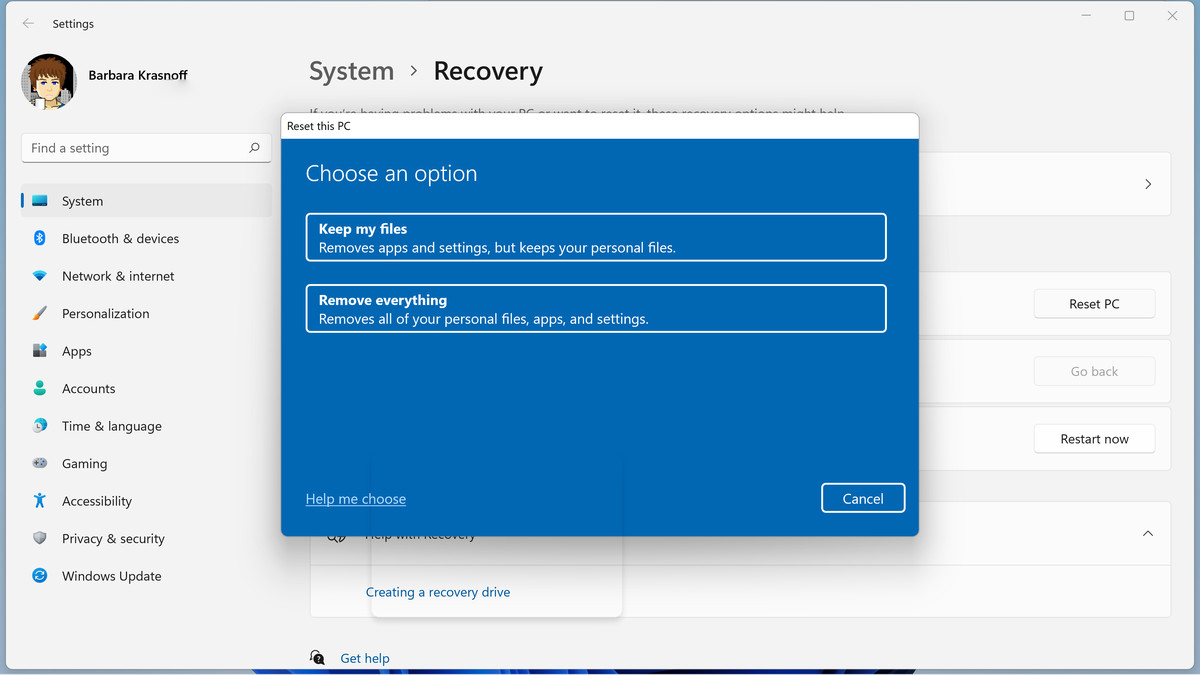
You can keep your files when you reset Windows 11, or start from scratch.
- Either way, the next screen will let you choose cloud download Lets you install a fresh version of Windows or local reload Lets you just reinstall from your device. The former takes more time (over 4GB to download), but may be better if you suspect the problem is with your OS rather than an app or a misapplied setting.
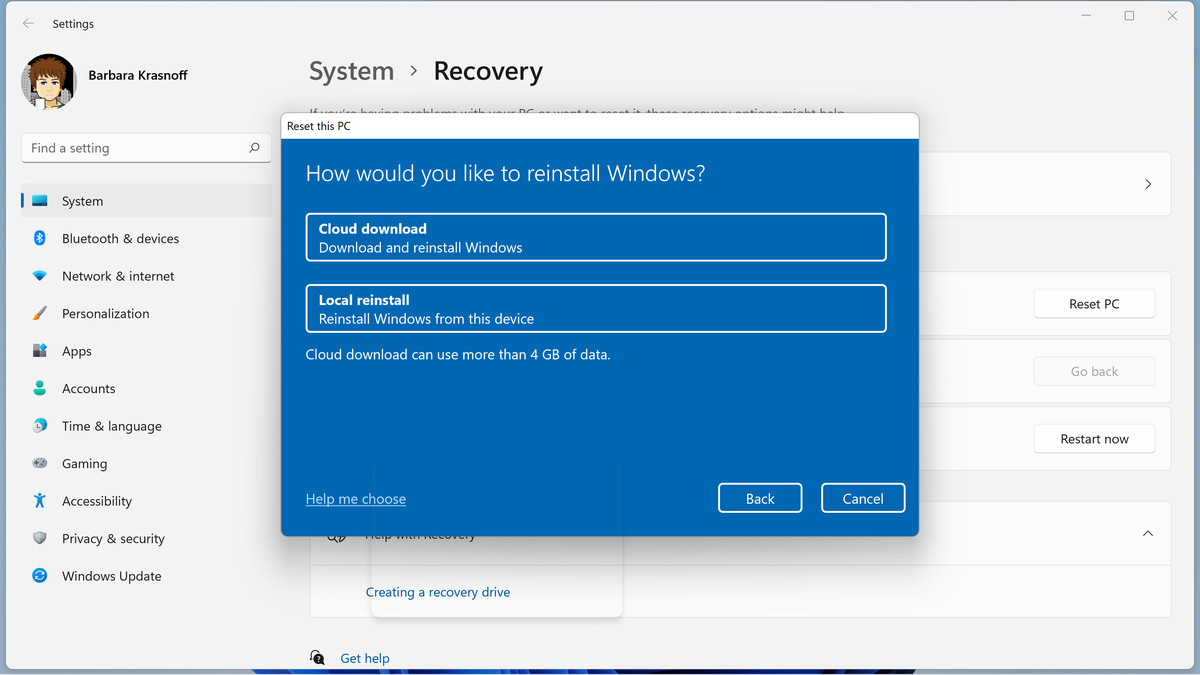
You can do a local reinstall or download and install a new version of Windows.
- The next screen will tell you that the application and files and any provisioning packages installed by your workplace will be removed. (Don’t worry – if needed, you’ll have the opportunity to make changes before the reset happens.) Windows will be downloaded and reinstalled (if you choose to cloud download) or reinstall from your device (if you choose local reload).
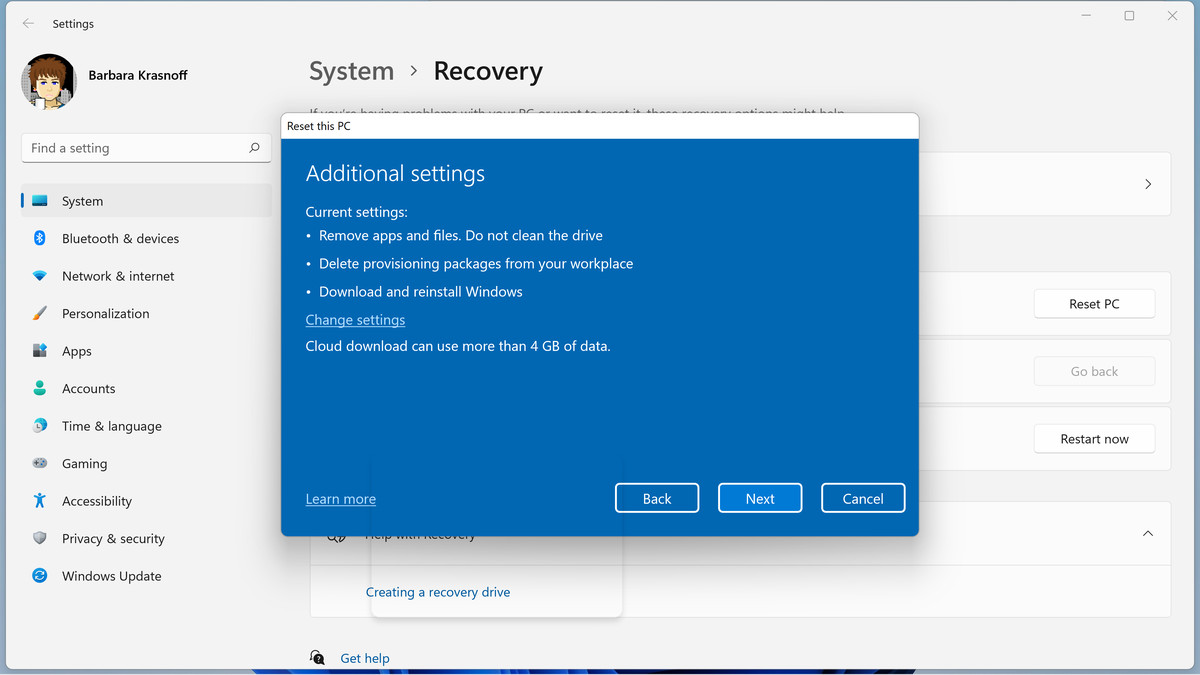
Before you reset, Windows will tell you exactly what will happen.
- click Change settings Link to see more options.
- if you choose local reload, you can choose whether you want to restore the preinstalled applications and settings that came with your PC, and you have the opportunity to reinstall Windows from your device or download a fresh copy. (No, I don’t know why this option appears in two different places. It’s Windows.)
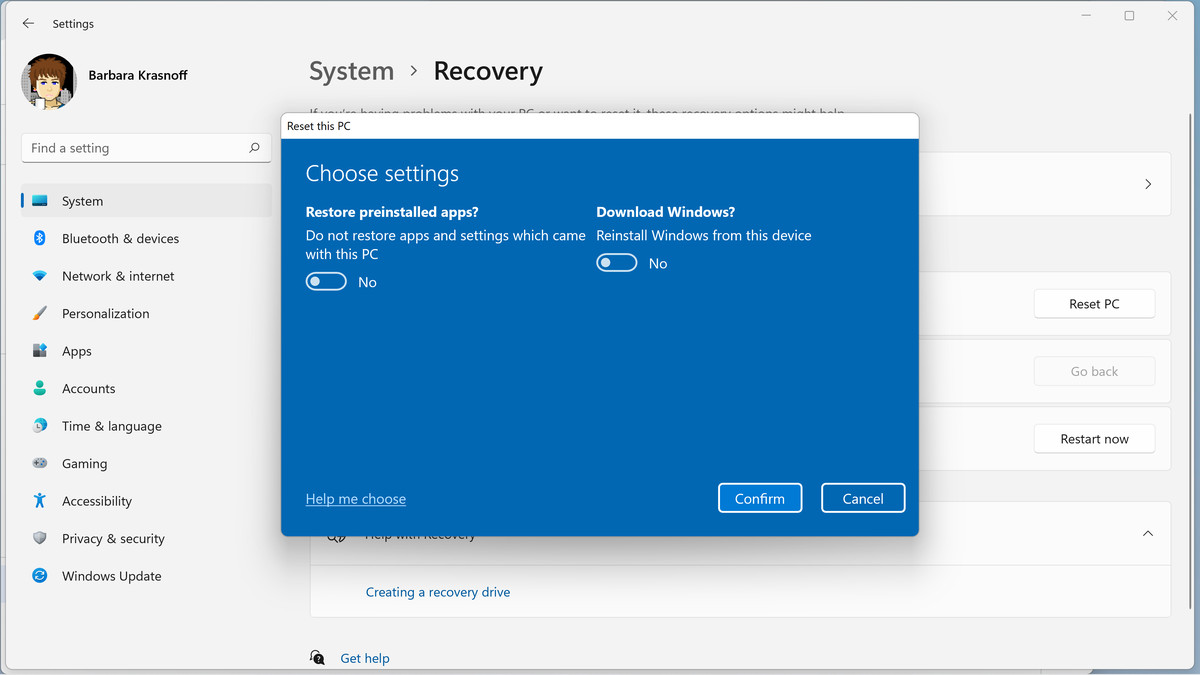
If you perform a local reinstall, you can choose to restore preinstalled applications.
- if you choose cloud download, you can choose whether you want to delete these provisioning packages and/or just clean up your PC data – in other words, delete your files – rather than a complete reset. You can also decide again whether you want to download Windows or reinstall from the device.
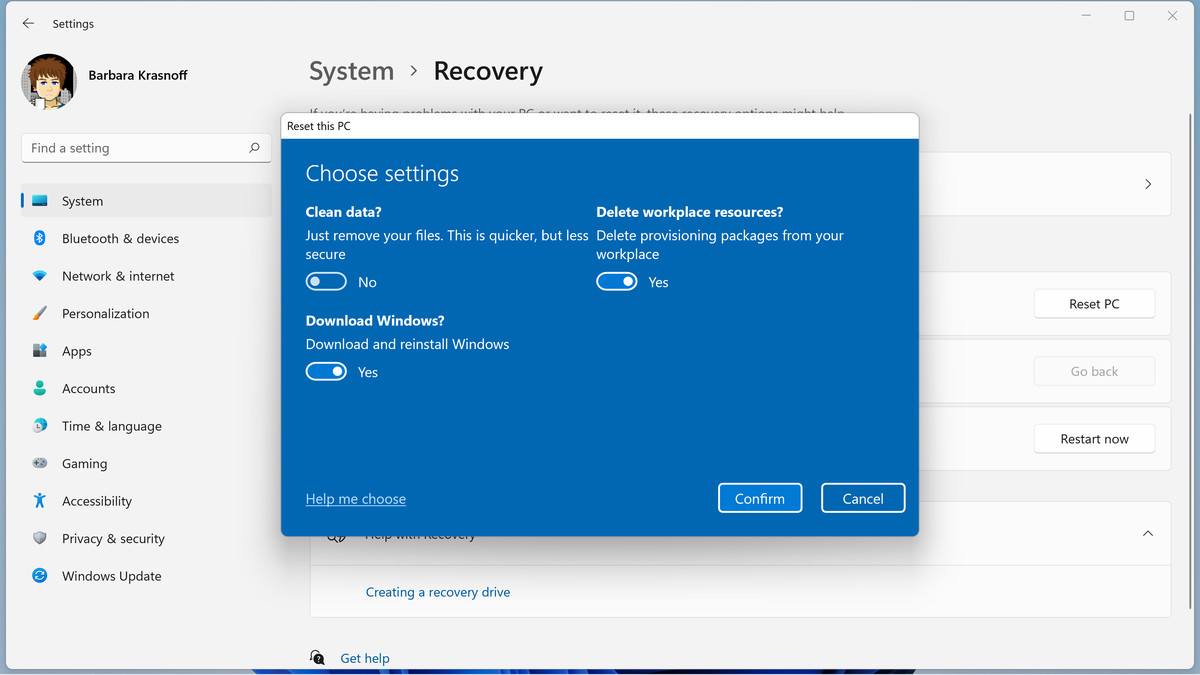
If you download a new version of Windows, you can choose to just delete your files.
- Confirm your choice, then select Next. You are running on battery power at this point, so you will be instructed to plug in the PC.
- Otherwise, the next window is Prepare to reset this computer. You will see a list of all options.If you choose to keep the file, you can click View apps that will be removed See which apps you might need to replace; this list isn’t available if you’re removing everything. get ready?click reboot Start the process.
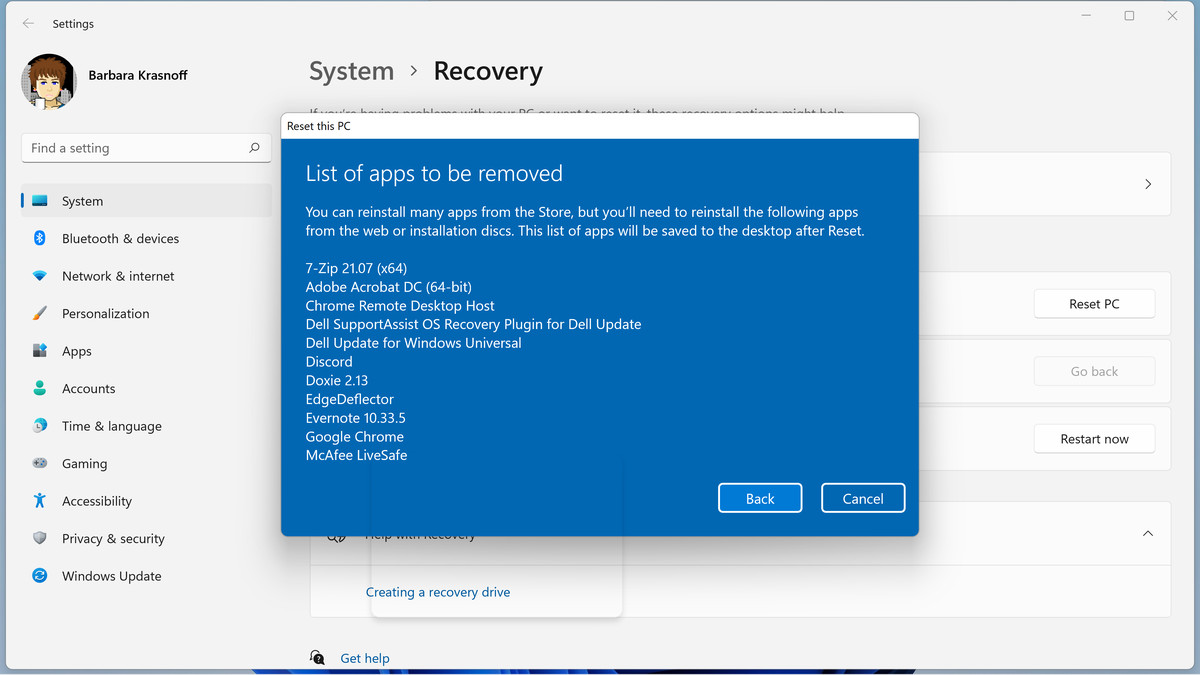
Some of your apps must be reinstalled after a reset.
- You may need to enter a recovery key to continue. You should be able to find it by logging into your Microsoft account (or the computer owner’s account) at account.microsoft.com/devices/recoverykey.
Reset outside of Windows
Sometimes Windows is so screwed up that you can’t use the reset feature. In this case, the next thing to try is to reset it from Settings. Microsoft’s support site actually lists three ways to reset outside of Windows: from settings; from your login screen; and from a blank screen.
from settings
- Follow the reset instructions above.When you get to the recovery screen, look for Advanced Startup and click reboot now button.You will be reminded to save your work, after which you will need to click reboot now.
Troubleshooting > advanced options > startup settings > restart.
- Your system will reboot and you will see a blue screen that will let you choose an option. These options may vary. On my system, I can choose to continue using Windows 11, boot from an external device such as a USB drive, shut down the PC, or troubleshoot.If you want to reset your computer, click Troubleshooting.
- The next screen will let you reset your PC, restore it from a factory image, or provide other advanced options.
- Before you decide to reset, it may be to your advantage to review the advanced options.they include a boot repair feature, startup settingswhich allows you to restart to change various Windows options (and allows you to enable Safe Mode); options to uninstall updates (which are often the cause of problems); System Restore; and others.
- Click that option if you want to reset your PC; you can then choose to keep your files or delete everything. Click on one and the process will begin; again, you may need to fill in your recovery key first.
from your login screen
If your PC crashes after you get past the login screen, you can try accessing the reset from the same login screen. These are the instructions on Microsoft’s website, although it didn’t work for me. The system reboots, but I always end up at the same login screen. However, you can give it a try:
- press and hold shift key and click the power icon in the lower right corner.
- While holding down the Shift key, click restart.
from blank screen
This is the hardest method to access Choose an options screen. However, if your PC won’t start Windows at all, this is what you want to try. This may take several attempts, so be prepared to be patient.
- Make sure your computer is completely shut down.
- Press the power button to turn on your computer. Once restarted (for example, if you see the manufacturer’s logo), press and hold the power button for about 10 seconds until the system shuts down again.
- Repeat the on/off process a second time.
- The third power on should be able to access Advanced options > select an option > Troubleshoot > Reset this PC.
Again, after several attempts (on a work PC, admittedly), I can’t access this screen using this method. However, if your PC won’t boot at all and you want to try resetting it, it’s worth a shot.