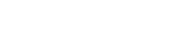Below is a list of simple tweaks and things to do after installing Ubuntu 22.04 for a smoother and better experience.
I’m assuming you’re completely new to Ubuntu when sharing these tips. If you’re an existing Ubuntu user, some of the tips may sound too simple to you. However, you’ll still find some nice tweaks to the new Ubuntu 22.04 features.
Things to do after installing Ubuntu 22.04 LTS “Jammy Jellyfish”
Again, what I recommend here is based on my experience and preferences. Yours may not be the same as mine. Browse it and see if you get some interesting and useful advice.
another thing. Most recommendations are for the default GNOME desktop environment. If you’re using the default Ubuntu, you should be fine. If you’re in doubt, check the Ubuntu version and desktop environment you’re using.
Let’s take a look at them one by one.
1. Prepare your system with updates and repositories
The first thing you should do after installing Ubuntu is to update it. Linux works on a local database of available packages, which needs to be synced in order to install any software.
Updating Ubuntu is easy. You can run Software Updater from the menu (press Windows key and search for Software Updater):

Now, make sure you have the Universe and Multiverse repository enabled. These repositories should already be enabled, but there is no harm in verifying this. You will have access to more software using these repositories.
Search for software and updates in the menu:

Check the box in front of the repository:

2. Install media codecs to play various media files
To play media files like MP3, MPEG4, AVI, etc., you need to install a media codec. Due to copyright issues in various countries, Ubuntu does not install it by default.
You can install these media codecs as a personal installation using the Ubuntu Restricted Extra package. It installs media codecs and Microsoft True Type fonts on your Ubuntu system.
You can install it with:
sudo apt install ubuntu-restricted-extras
If you come across the EULA or license screen, remember to use the Tab key to select between options and press Enter to confirm your choice.
 Press Tab to select OK, then press Enter
Press Tab to select OK, then press Enter
3. Install the application of your choice from the Software Center or the web
A freshly installed Ubuntu system will have only a limited set of necessary applications installed.
For the rest, you can find them in the software center, through the apt package manager, or get them from their official website.
Start by checking the Software Center to see if the app is available there.

Some applications provide easy-to-use DEB files on their websites. For example, to install Google Chrome on Ubuntu, you can download it from its official website.
Typically, you double-click the deb file and use the software center to install the application. If it opens the deb file in the archive manager, use this trick to make it work.
4. Enjoy gaming on Linux with Steam Proton
There are a lot of tools out there that allow you to play games on Linux. Steam is probably the easiest and most mainstream way to get thousands of games.
Install Steam on Ubuntu and enable Steam Play. If your system has enough hardware configuration to run a variety of games, you should have access to a good set of games.
Need some advice? Check this list of indie games for Linux users.
5. Familiarize yourself with automatic updates
Your Ubuntu system automatically checks for system updates and automatically installs them when needed.
This check is performed at startup of your system. If you try to perform a system update or install an application at this point, you will see a warning or message waiting.
You can control the automatic update behavior if you wish.

6. Give your Ubuntu a different color
Ubuntu 22.04 enables you to choose a different color than the usual orange. There are nine other colors to choose from. From Settings – Appearance, choose the color you want and it will change the accent color of your system.

7. Familiarize yourself with the new Snipping Tool
Ubuntu 22.04 has a new snipping tool, which also includes a screen capture (desktop video recording) option.
When you press the Print Screen button to take a screenshot, it opens the UI and gives you the option to take a screenshot of the selected area, the entire screen, or the current application window. Screenshots are copied to the clipboard and saved to the Screenshots folder in the Pictures directory.

You can also record your screen using the screenshot option available in the same interface (click the camera icon). It lets you record the entire screen and works well under Wayland.
8. Try the dock
Go to Appearance settings and you will see the option to disable panel mode.

This will shrink the launcher on the left to look like the Vanilla GNOME launcher. You should use it with the “auto-hide” option for a better experience.
You can move the launcher to the bottom or right if you want. There are many ways to customize the dock in Ubuntu.
9. Get the GNOME Tweaks tool for additional customization
Although the System Settings app now includes several new options, GNOME Tweaks still offers additional customization options.
With GNOME Tweaks, you can move the window control buttons on the left, change themes, change the lock screen background, and more. Its usage will be described in detail later. For now, just get this tool from the software center or use the apt command.

10. Minimize clicks
When you click the icon in the launcher, it opens the app. You click the icon again and nothing happens.
I do not like this. I prefer that when I click the icon of the focused app, it is minimized.
If you share the same preference, use this command in Terminal to enable click-minimize in Ubuntu:
gsettings set org.gnome.shell.extensions.dash-to-dock click action “minimize”
11. Familiarize yourself with the terminal

Speaking of terminals, don’t be too afraid of this awesome tool. I know that the command line turns off many new Linux users. However, knowing a little can help you go a long way in the long run.
I’m not going to teach you the basics of the Linux command line here. Although I wrote a very good article to give you some useful information about using the terminal in Ubuntu. Even if you can use the terminal from time to time, you should read this article.
12. Some tweaks for laptop users
If you’re using Ubuntu 22.04 on your laptop, here are some tips for improving performance and eliminating annoyances.
You’ll notice that you have to press the left touchpad button to perform left mouse button actions. It’s annoying. Enable the click option and simply tap the touchpad anywhere to get a left mouse click.

From the power settings, Enable battery percentage display Track the remaining battery power on your laptop.

Since you will be using a battery powered system, Choose the right power profile under power settings.

This may not exactly apply to laptop users. By default, Ubuntu locks the screen after 5 minutes of inactivity and puts the system into suspend mode after 20 minutes of activity.
I don’t like entering passwords so frequently.A generation like to lock the screen at my convenience. You can also disable this behavior if you feel the same way.

13. Disable characters in GNOME search
GNOME Search is a great tool for finding installed applications, files, and more. However, you will notice that it often shows matching “characters”.
 Emoji Desktop Search Ubuntu
Emoji Desktop Search Ubuntu
In fact, your Ubuntu system has built-in emoji support. In addition to regular emojis, the system supports alphabets in many languages, including Thai, Latin, Vietnamese, and more.
The word can also match these special characters when you search for something. Click on it and it will be copied to the clipboard and you can paste them anywhere you want.
If you are not going to use this feature, you should disable character searching.

14. Use the night light function to reduce eye strain at night
My favorite feature, and I’m glad it’s now also available in multi-monitor setups.
Enable the night light feature so that it adds a yellow tint to the screen, which is less harsh than white light at night.
Go to Settings -> Display, switch to the Night Light tab, and enable it. You can also set “Yellow” to your liking.

15. If you have a 4K screen, enable fractional scaling
If you have a 2K or 4K screen, you may find that icons, fonts and folders look too small. You should enable fractional scaling and scale to a size that suits your preference.

16. Know that you can choose to go back to Xorg
If you don’t have an Nvidia system, Ubuntu 22.04 will again default to Wayland. Wayland is a modern replacement for the traditional x server and it works very well with the newer GNOME components.
However, some older applications may not work properly under Wayland. For example, most screen recording tools do not yet support Wayland.
If you encounter a situation where an application you must use doesn’t work in Wayland, exit the session and click the gear icon in the lower right corner to switch to the X display session.
17. Classic GNOME is still available
Speaking of options, you also get access to classic GNOME. In case you didn’t know, classic GNOME or GNOME version 2 was a popular desktop choice until GNOME 3 brought fresh changes around 2011.
GNOME 2 gave birth to the Cinnamon and MATE desktop environments because its die-hard users just didn’t want to give up the classic interface. Maybe that’s why GNOME Classic has always been part of Ubuntu, even as it migrated to Unity and (modern) GNOME.
While it says classic, it doesn’t look as dated as it did in 2010.
 GNOME Classic
GNOME Classic
When you log out, click on your username and you should see a gear symbol at the bottom. Click on it and you should see the classic GNOME option here.
18. Understand the cleaning system
The classic apt autoremove command is a great way to remove packages you no longer need.
sudo apt automatically removes
I think it’s also part of the software update tool now, meaning it runs the autoremove command after running the update, or so I noticed.
Apart from that, there are other ways to clean your Ubuntu system. GUI tools like Stacer are now available in the repository, and you can use them to clean up your system without going to the command line.
19. Master keyboard shortcuts
I’m not asking you to give up the mouse entirely, but trust me, using keyboard shortcuts can save you a lot of time.
From the app switcher to opening the terminal, using the right shortcut will make you feel faster.
 Switch Keyboards Using Shortcuts in Ubuntu
Switch Keyboards Using Shortcuts in Ubuntu
I have an entire article devoted to keyboards…