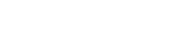All features tested on Samsung Galaxy S22 Ultra under OneUI 4.1. But most of them should be available on smartphones and other tablets that support the S Pen, depending on the type of OneUI but also the type of your pen.
Relationship link
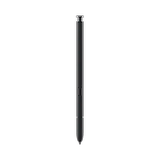
Summary:
S Pen, why?
The S Pen of the Samsung Galaxy S22 Ultra is a new generation of stylus whose main feature is its very low latency of 2.8 ms, a drop of 70% compared to that of the Galaxy Note 20, according to the manufacturer. The idea is to give attention to writing as close as possible to drawing with a pencil. Samsung even allows text to be played to amplify the illusion (don’t worry, these sounds can be paralyzed through settings).
Unlike the S Pen of the Galaxy S21 Ultra, the Galaxy S22 Ultra is stored inside a smartphone, a space for this purpose, such as the Galaxy Note. The S Pen charges wireless when stored on a smartphone and unfortunately cannot be charged with Qi pads, for example.
Relationship link

The S Pen is paired with your Bluetooth smartphone but if the battery runs out, the stylus will still work like a “disconnected” stylus, you will be able to interact with your interface but you are not able to use functions that require gestures or pressing the S Pen button. The new generation of S Pen does not offer a removable mine, unlike previous models. So you can not change, you have to buy the whole stylus.
In terms of work, we can identify 3 types: Shortcuts, text and movements. Everything is central to the Command Air menu, which provides access to the S Pen as well as features.
Unlock your smartphone S Pen
You can unlock your smartphone S Pen, simply by pressing the stylus button.
- Go to the side Setting S Pen
- Turn on the ignition Opening through the S Pen then click
- Select Use S Pen Unlock
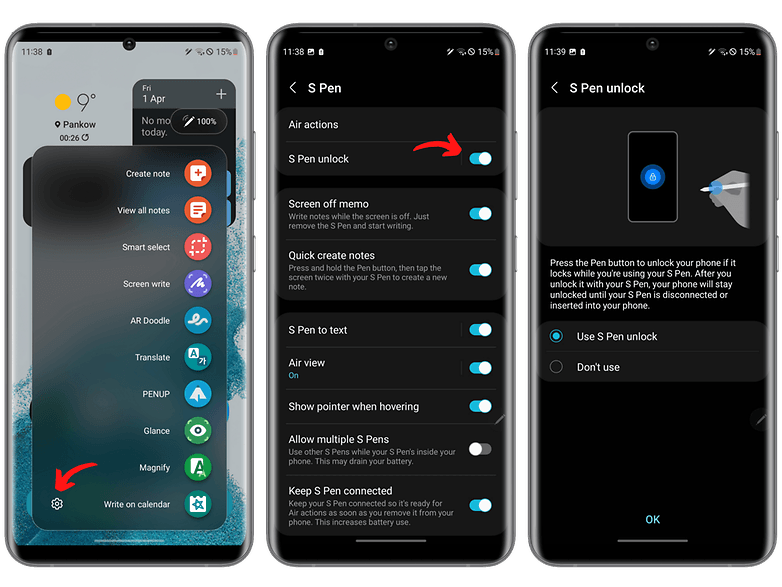
You should always open your hand first. / © kwgeek
You will not be able to unlock your smartphone on your S Pen right away. It must first be manually opened (PIN, fingerprints or facial recognition). Then, as long as your S Pen is still connected to the smartphone, you can simply unlock it by clicking the button on your stylus. If the S Pen breaks or you put it back in place, you will need to manually reset your smartphone to use the feature.
Make notes directly to the S Pen
Pulling your S Pen out of place is a guide you can use to connect the trails. For example, you can automatically create a text as soon as you remove the S Pen, either from the lock screen or the home screen.
- Inside Setting S Penyour section Leaving
- Below LeavingTurn on When removing the S Pen
- Select Make a note
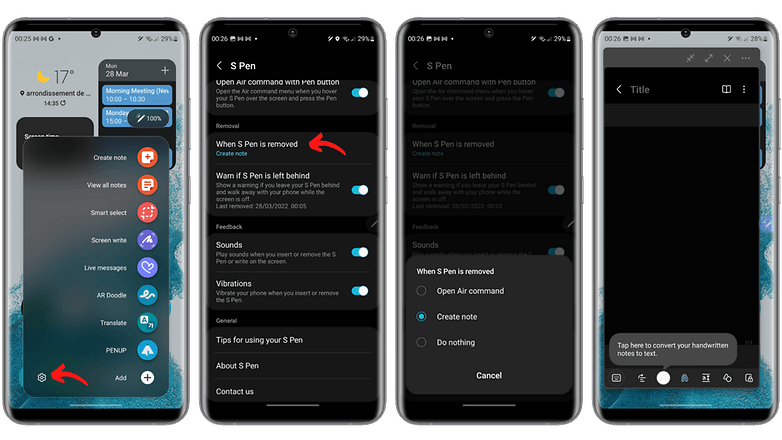
Normally, removing the S Pen opens the air command list.
Note that this cheat only applies if the Samsung Galaxy S22 Ultra is unlocked. From the lock screen, the creation of automatic scripts when removing the S Pen is already enabled.
Convert your manuscript
The first use of the S Pen is obviously handwriting. The already popular Samsung Notes app on its own becomes more intuitive with the S Pen as you can convert your handwritten S Pen textures.
- Write with S Pen
- Inside the device at the bottom, tapdotted dot cloud
- Select your writing
- For a list of contexts, tap the kebab menu three straight points
- Turn on Convert to text
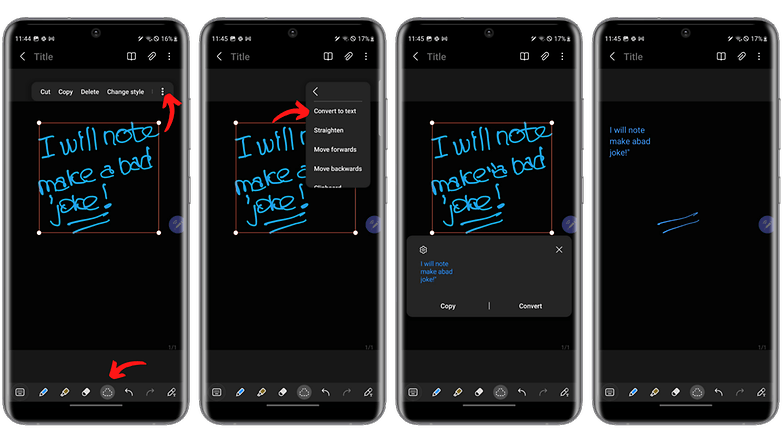
Be sure to select your entire text, some characters may be partially selected. / © kwgeek
You can choose your text with a free hand or a rectangle. Be sure to include all the letters in them, it should be highlighted. The paper leg or dot may not be considered. Of course, you can edit the modified text as standard words and then copy, share, etc.
Type in S Pen search bars
This method is called S Pen to write and allows you to interact with certain applications, which, unlike Samsung Notes, are not necessarily designed to manage text at first glance.
The most important feature of this feature is the ability to write in the app or search bars in OneUI. Looking for an app, file or download for your Samsung smartphone? Just type in the name S Pen. Here is how to do it:
- Go to the side Setting S Pen
- Turn on the option S Pen to write
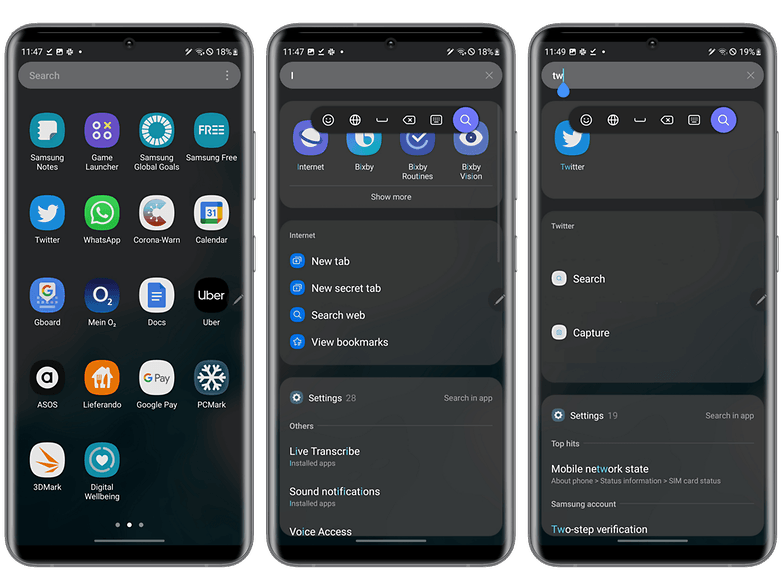
It is difficult to draw on screen images, but this work is practical. / © kwgeek
This method works with several apps, not just the original Samsung app. For example, you can write a tweet this way. But I find the process unreasonable at the moment.
Enter your S Pen schedule
This trick follows the S Pen format to write in detail. Basically, you can mark the Calendar app dates on Samsung.
You can correct an important date for example to keep in mind when consulting your schedule. But you can also write a quick note such as “Office Restaurant Meeting” using your S Pen, convert a copy and paste it into an event on your schedule.
- In the menu Air Commandchoose Enter a date OR insideHistory appat the top right, tappencil sharpener
- Write your text or description then save
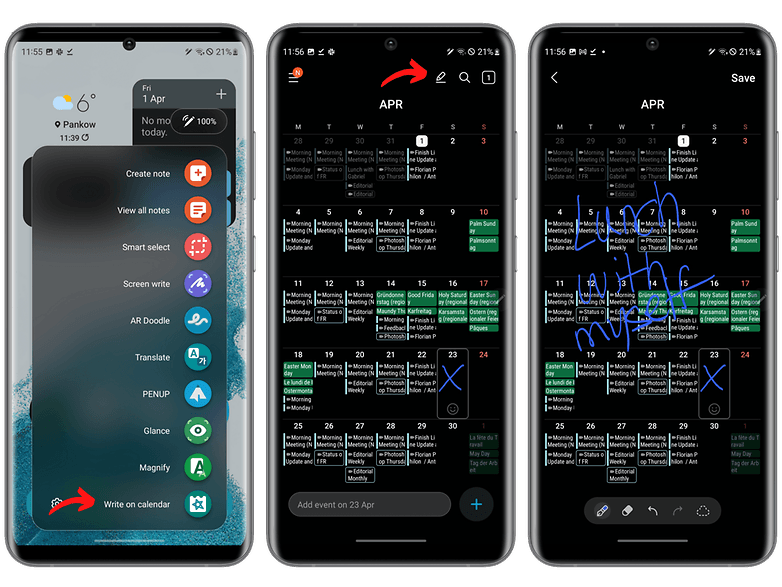
The S Pen makes Samsung’s flagship device even the related ones. / © kwgeek
Draw it as a S Pen champion
Samsung offers the PENUP app for drawing the S Pen, but that is not what interests me. No, I am talking about the option on the device when writing on the S Pen. As you convert your scripts, this allows you to design and “clean up” other hand-drawn shapes and symbols. Useful for example informational information, or Morpion games.
- Open the door Evaluation
- Inside the device at the bottom, Hit left to highlight other options
- Clickicon with overlapping circle and triangle
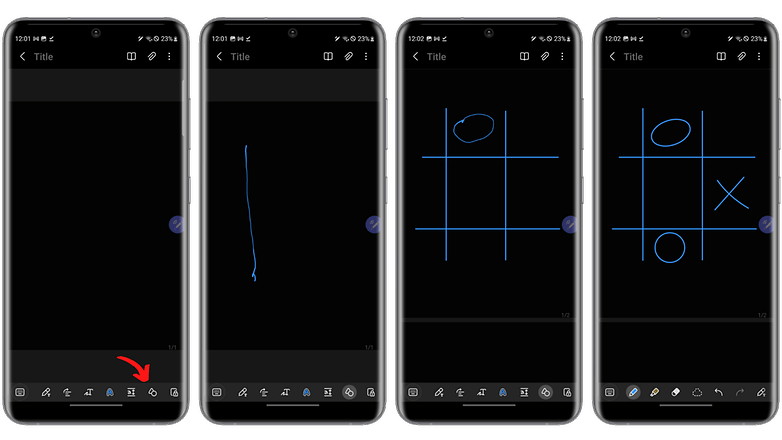
This function will be very useful for creating tables, information or even designing (underline, etc.) / © kwgeek
Now all you have to do is draw the geometric shapes, and Samsung will do its best to keep them seamless and clean. Please note that these elements are not considered handwritten, so you will not be able to delete them with the eraser. It will be necessary to select the element by pressing and deleting.
Add your photos to the S Pen
The S Pen offers two tools to make the screens more intuitive: Smart Select and Screen Write.
Smart Select allows you to create a custom photographer by manually selecting the area of the screen you want to capture on the S Pen. At your option you can draw with a free hand or in a rectangular or circular shape. You can also create an active GIF and paste it on your screen.
- Go to the list Air Command
- Turn on A smart choice
- Draw your choice
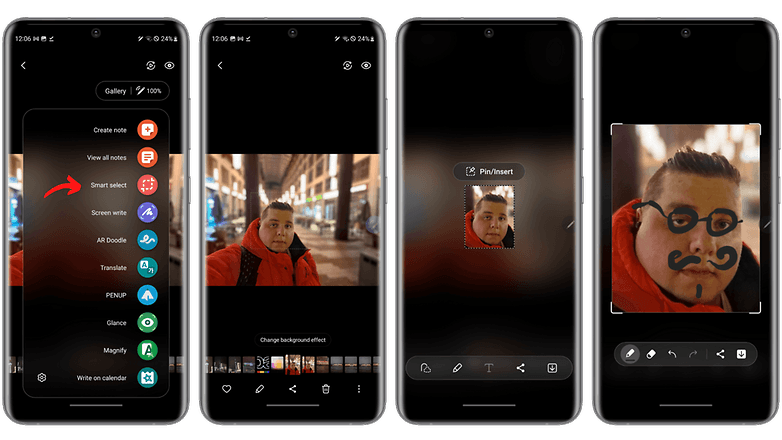
This is useful for sharing parts of articles, for example. / © kwgeek
This is where the screen format comes in. When you take a picture, you can describe it in text or pictures. You can then define your image immediately after taking Smart Select as above, or take a standard image and explain.
- Take a standard screenshot OR your menu Air Command it is the press Grab it
- Draw or write your description and save it
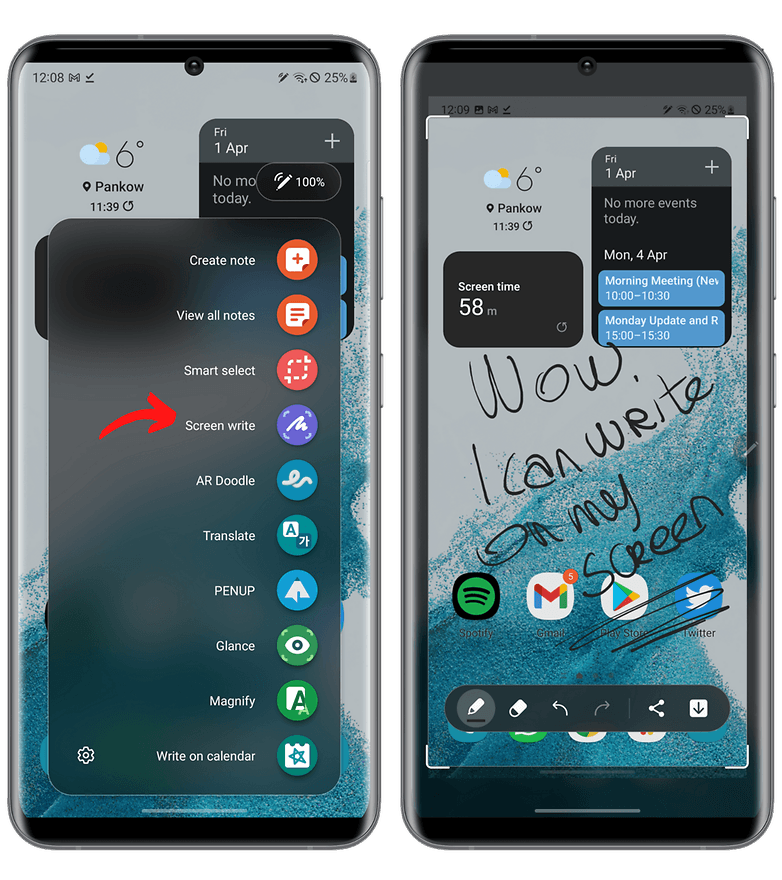
The screen editor is good, with the S Pen good. / © kwgeek
Quickly translate text into S Pen
OneUI allows you to translate words or parts of text during flight without using Google Translate. You can automatically select the section of text you have selected and translate it.
- In the menu Air Commandtap Translation
- Skip the word S-gaga (biological symbols after activation) and wait for the translation
- To translate the chapter, tap thexardhan T icon in the upper point of the device
- Hang on to the first word and wait for the translation
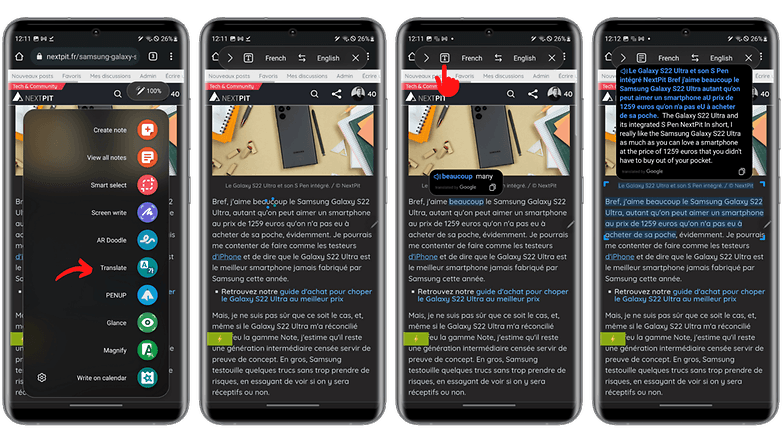
Well, it’s Google Translate, but it’s still better not to merge between two programs to translate parts of the text. / © kwgeek
In translation units, Samsung only accounts for a limited portion of text limited to a rectangular selection area. You can manually adjust this area and stretch it to translate the rest of the text. You can also copy the translated text that appears in a pop-up window.
Minimize S Pen application with more functionality
This method is called Quick Open which is very useful for many tasks. Basically, it allows you to minimize the application of thumbnail style on one corner of the screen. You can then open the other app just by hovering over the thumbnail to show the app in full screen.
It is a much more sensitive and faster technique than floating windows for example. The only drawback, in terms of floating windows, is that you can’t adjust the size of the thumbnail and that it can only be inserted in one of the 4 corners of the screen.
What I find great is that it allows you to combine several features of the S Pen. For example, you have an English article open in Chrome, reduce Chrome, open the Notes tab, turn on the translation tool, and use the Quick Open mode to move the article, translate it, and then copy your text – paste the translation.
- Open the app you want to minimize
- In the menu Air Commandchoose …