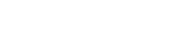Android gives you countless ways to customize your phone, from the color and shape of app icons to your preferred method of navigating the system. This customizability extends to your default apps for common tasks like making calls and texting. Maybe you prefer to use a web browser with more privacy features, or swap out Google Assistant for Alexa. You can download an app of your choice for free and set it as your default – just a few steps.
For reference, these are the app types you can assign new defaults to:
- browser
- Caller ID and Spam Blocker
- digital assistant
- Home Apps (aka Launchers)
- Telephone
- SMS (chat)
These are the steps I followed to change the default SMS app on my current TCL 30 V 5G phone running Android 11, but the process is the same for any of the apps above. The steps are the same on the Google Pixel 6.
- Go to the Play Store and download the new app you want to set as default.
- go to Settings > Apps and under “General” click Default app.
- Select the app you want to replace – in my case, SMS app. On the next menu screen you will see the current default application and any other SMS applications you have downloaded.
- Choose an app to use as the default app.
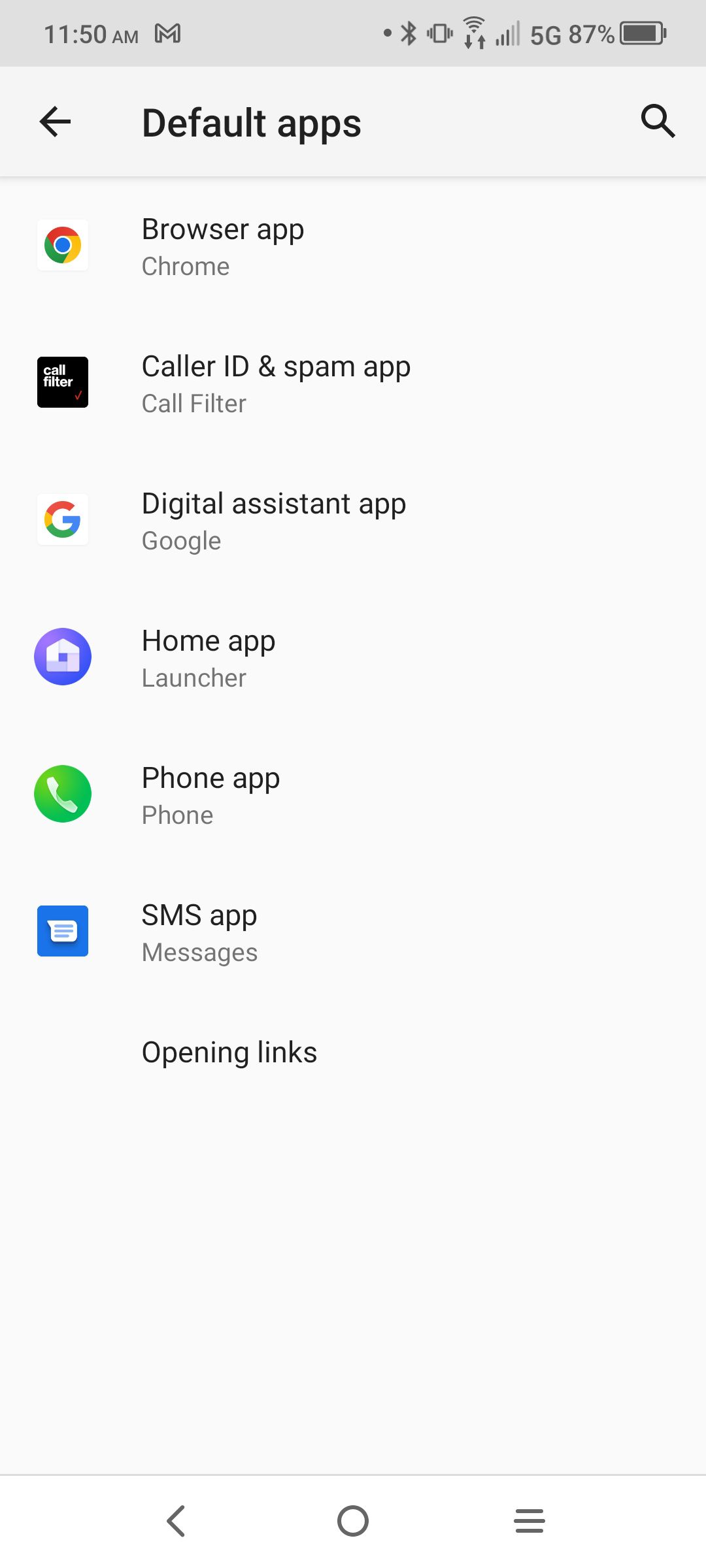
Change your browser, SMS app, etc. from default settings.
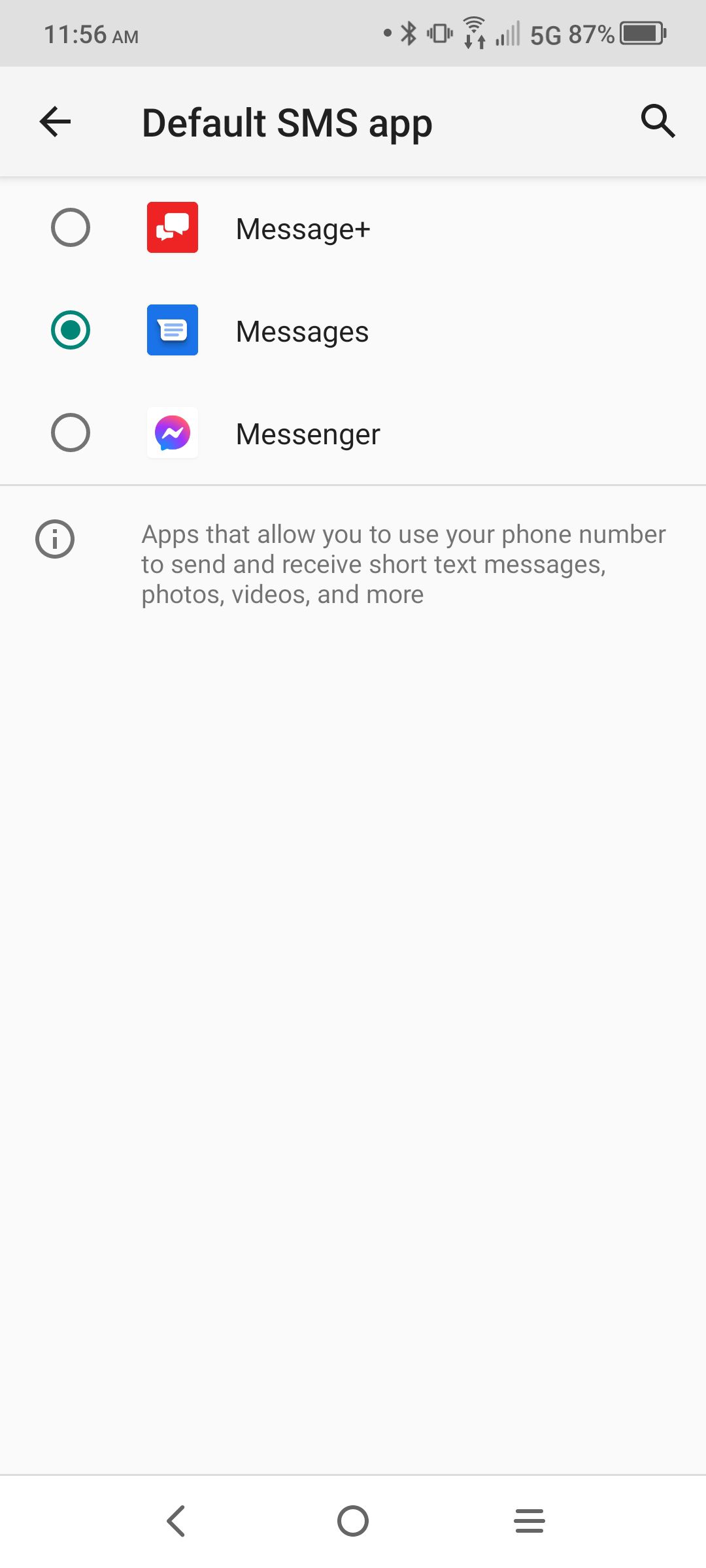
Other supported applications you download will appear as default options.
If you want to customize your home screen experience with the new launcher, these are the same steps you’ll follow. A launcher like Niagara rearranges your home screen and app drawer so it’s easier to use with one hand. Nova’s customizability is another popular option. If you really want to tinker, the new launcher is a powerful way to change your day-to-day experience with your phone.To make your new launcher the default launcher, find home application choice on Default app Page.
How to handle links
You can change how your phone handles links when you’re nearby. For example, you can arrange it so that the Google Play Store link will open in the app store itself, not in the web browser. You can see which installed apps are set to open certain links and choose whether the system should do this automatically, or ask each time you click one of the links.
- from Default app menu screen, tap open link at the very bottom.
- under installed applicationsselect the app whose behavior you want to change.
- Click (or open) Open Supported Links.
- On some devices, you may have additional options for the phone to ask if the link should be opened or to automatically open the link in the app without asking.
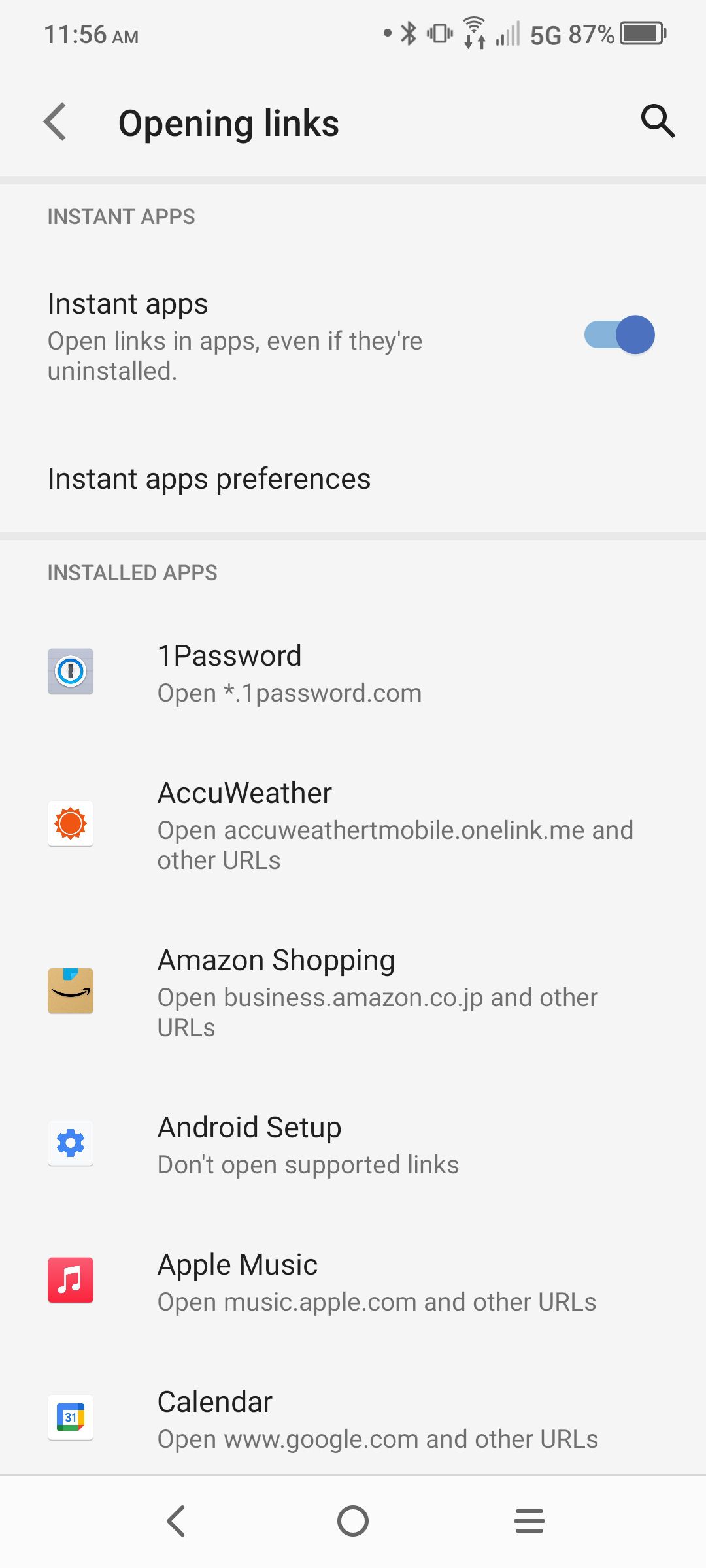
Select an application from the list to change how it handles links.
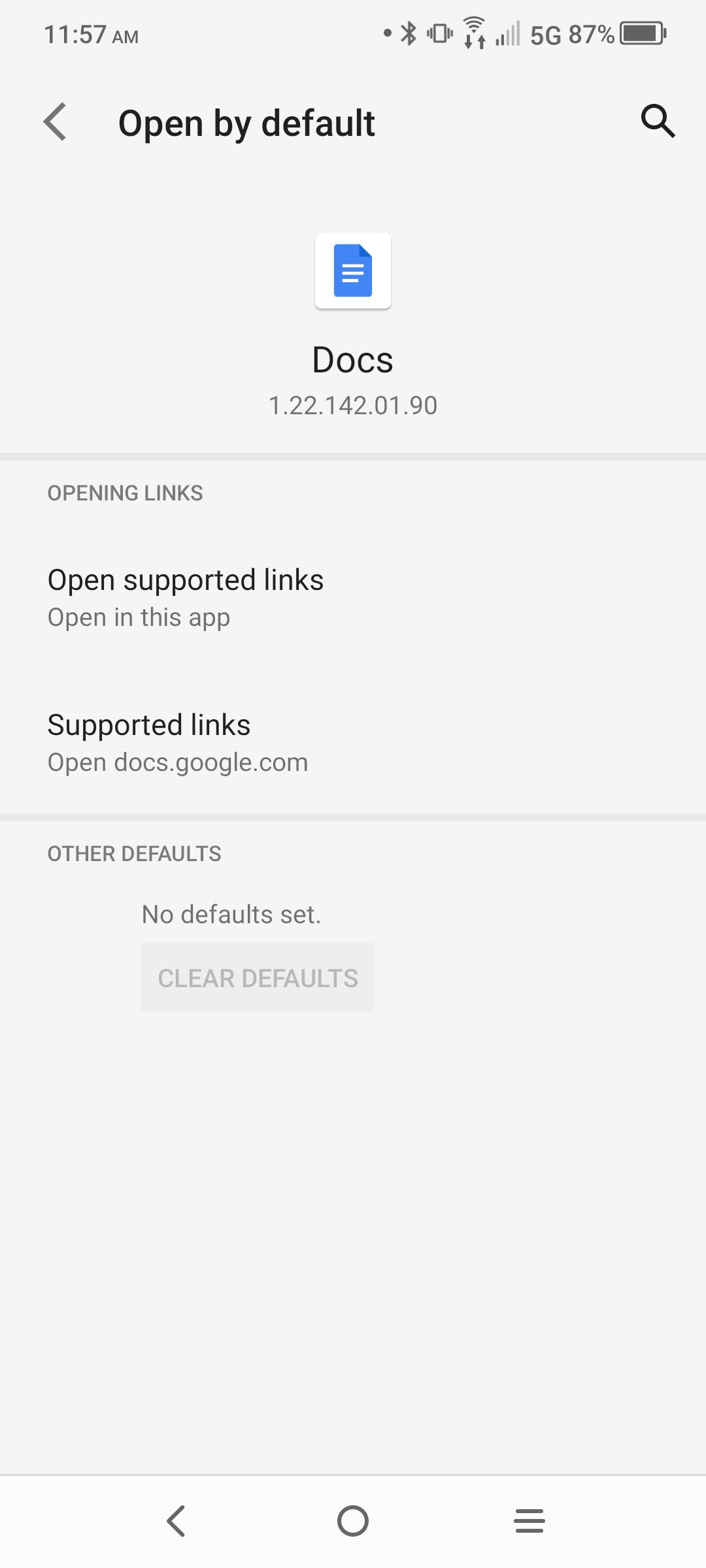
You can determine whether supported links should be opened automatically in the application.
instant application
Finally, you can also adjust your preferences for Android Instant Apps features. If you’re running Android 5.0 or higher, instant apps are already available for your device, which are basically small versions of full apps that run without downloading and installing. Some game developers use instant apps, so you can try a game without downloading the entire game. You will see this if you install and run the Google Play Games app. Some games have an “Instant Play” icon next to them that will run the game without installing it.

Instant Apps are enabled by default and used throughout the Google Play Games app.
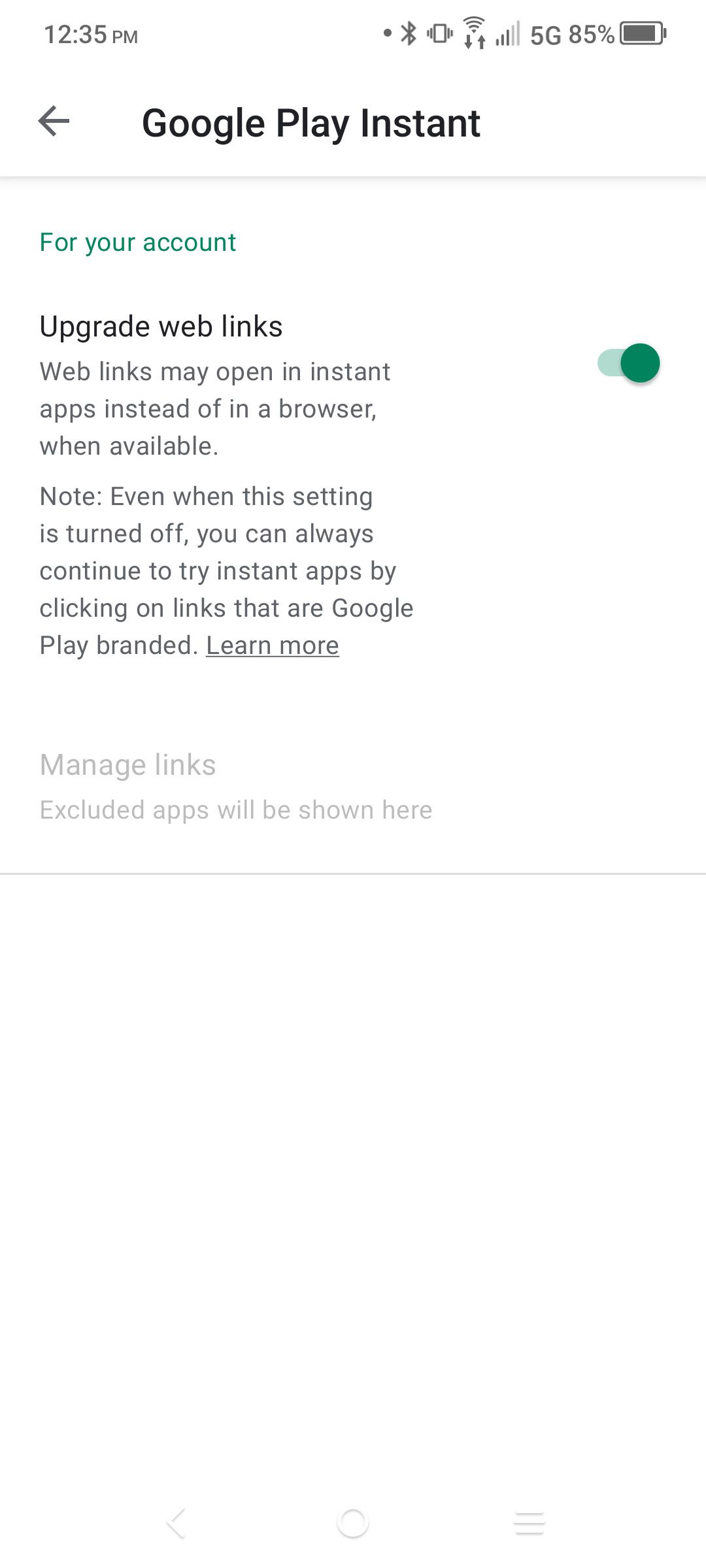
You can also choose to enable instant apps to open from web links.
This feature is enabled by default and you will open link next to the menu page instant application. You can go one step further and enable instant apps in your browser by clicking on the link Instant App Preferences and select Upgrade web link.
Android Instant Apps seem to be falling out of favor with developers, so you probably won’t encounter them in the wild, but enabling them via a web link doesn’t hurt and saves you the trouble of downloading another app a day.